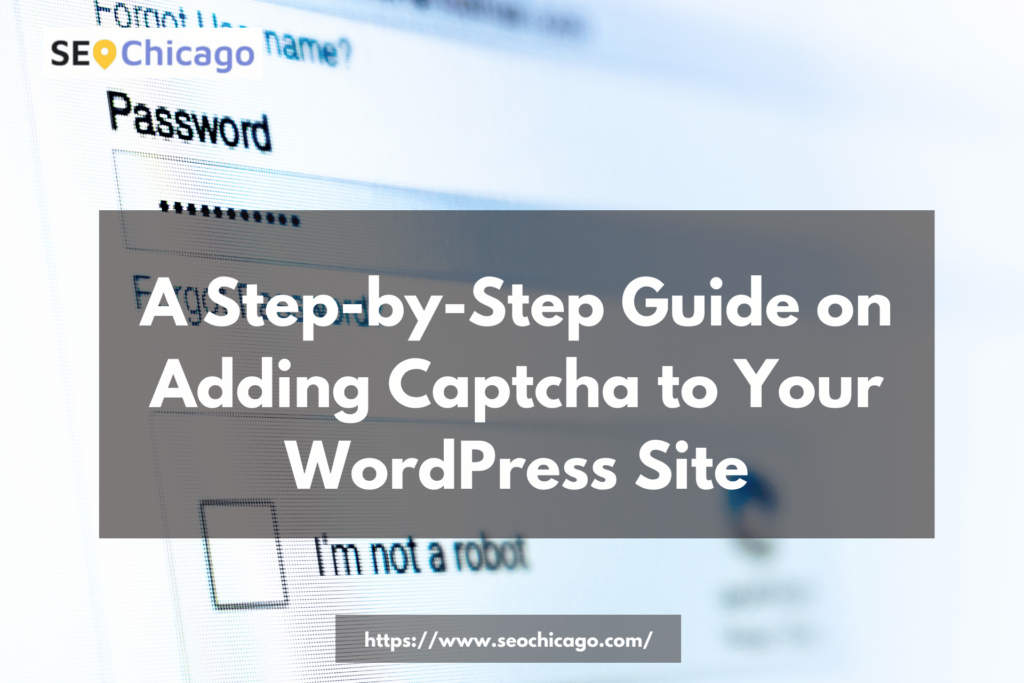WordPress is one of the most popular content management systems (CMS) in the world, running over 40% of all blogs on the internet. However, its fame also makes it a popular target for spam and bot attacks. Captcha is a security tool that helps protect your website from automatic spam and bot attacks by requiring users to show that they are real. In this guide, we will show you an easy way to add Captcha in WordPress to protect your website.
What is Captcha?
Captcha means “Completely Automated Public Turing test to tell Computers and Humans Apart”. It is a type of challenge-response test used in computing to determine whether or not the user is real. Captcha is usually used to prevent automatic bots from performing acts on a website that would otherwise be done by a person. Captcha is widely used in online forms, login pages, and comment areas to prevent spam and bot attacks.
Why Captcha to Your WordPress Site is Needed?
WordPress is a popular target for hackers and bots, who can use automatic tools to create fake user accounts, leave spam comments, and send junk emails. Captcha helps avoid these attacks by requiring users to show that they are human before they can perform certain tasks on your website. Captcha is particularly important if you have an online store or membership site, as it helps prevent automatic attacks that could expose your customer data.
How to add Captcha in WordPress
There are several ways to add Captcha in WordPress, but we will be using the Google reCAPTCHA service. Google reCAPTCHA is a free service that offers an easy and effective way to add Captcha to your website. Here’s how to set it up:
Step 1: Get a Google reCAPTCHA API key
The first step is to get a Google reCAPTCHA API key. Go to the Google reCAPTCHA page and click the “Admin Console” button in the top right corner.
You will need to sign in with your Google account or make a new one if you don’t have one already. Once you’re signed in, you will be taken to the Google reCAPTCHA manager panel.
Click the “+” button to make a new site key. Enter a label for your site (this can be anything you like) and the domain name(s) of your website.
You can also choose the type of reCAPTCHA you want to use. The “v2 Checkbox” choice is the most popular and easy to use, but you can also choose the “v2 Invisible” or “v3” options if you prefer.
Once you’ve filled in all the information, click the “Submit” button to make your site key. You will now see your site key and secret key on the “Keys” page. Keep these keys safe, as you will need them in the next step.
Step 2: Install and start the reCAPTCHA plugin
The next step is to install and enable the reCAPTCHA app. Go to your WordPress homepage and head to “Plugins > Add New”. Search for “reCAPTCHA” and you should see several choices.
We suggest using the “reCAPTCHA by BestWebSoft” plugin, as it’s easy to use and has good reviews. Click the “Install Now” button and then enable the app.
Once the plugin is enabled, you will see a new “reCAPTCHA” menu item on your WordPress homepage. Click on it to go to the plugin settings page.
Step 3: Configure the plugin settings
On the plugin settings page, you will see several choices for creating reCAPTCHA on your website. Here’s a quick summary of each option:
Site key
Enter the site key you received from the Google reCAPTCHA manager panel in Step 1.
Secret key
Enter the secret key
Language-specific Captcha
Choose the language you want to use for your Captcha. This is important if your website is in a language other than English, as Captcha can sometimes be difficult to read in other languages.
Captcha type
Choose the type of Captcha you want to use. The “reCAPTCHA v2” choice is the most popular and easy to use, but you can also choose “reCAPTCHA v3” if you prefer.
Captcha position: Choose where you want the Captcha to show on your page. The “default” choice will add the Captcha to all forms on your website, but you can also choose to add it to specific forms only.
Captcha size
Choose the size of the Captcha. The “normal” choice is the most popular and suggested, but you can also choose “compact” if you prefer a smaller Captcha.
Captcha theme
Choose the theme of the Captcha. The “light” choice is the most popular and suggested, but you can also choose “dark” if you prefer a darker theme.
Once you’ve filled in all the choices, hit the “Save Changes” button to add them to your page.
Step 4: Test the Captcha
The final step is to test the Captcha on your website to make sure it’s working properly. Go to a page on your website that has a form, such as a contact form or comment part. You should now see the reCAPTCHA Captcha at the bottom of the form.
Try sending the form without finishing the Captcha. You should see an error message telling you to finish the Captcha before sending the form.
Complete the Captcha and send the form again. You should now see a success message and the form should be filed correctly.
Congratulations, you have successfully added Captcha to your WordPress website!
Practical uses of captcha
Captcha is a useful and effective way to avoid spam and automatic attacks on websites. It has a range of uses in the online world, including:
Contact forms
Contact forms on websites are often targeted by scammers looking to send unwanted emails. Captcha helps to avoid this by ensuring that the person entering the form is a real human and not a bot.
Comment sections
Comment sections on blog posts and stories are also a popular target for scammers. By adding Captcha to these areas, website owners can prevent fake comments from being made and keep the purity of their content.
User registrations
Websites that allow user registrations are often targeted by hackers looking to create fake accounts. Captcha can help avoid this by asking users to show that they are real people before making an account.
Online polls and surveys
Bots can easily change online polls and surveys, but Captcha can stop this by making sure that only real people can take part.
E-commerce websites
E-commerce websites are often targeted by bots looking to make false purchases. By adding Captcha to the checkout process, website owners can avoid these kinds of scams and protect their businesses.
Conclusion
Adding Captcha to your WordPress website is an easy and effective way to protect your website from automatic spam and bot attacks. By using the Google reCAPTCHA service and the reCAPTCHA plugin, you can easily add Captcha to your website without any writing skills.
Overall, Captcha is a flexible tool that can be used in a variety of ways to protect websites from spam and automatic attacks. By adding Captcha to your website, you can improve its security and protect it from possible risks.